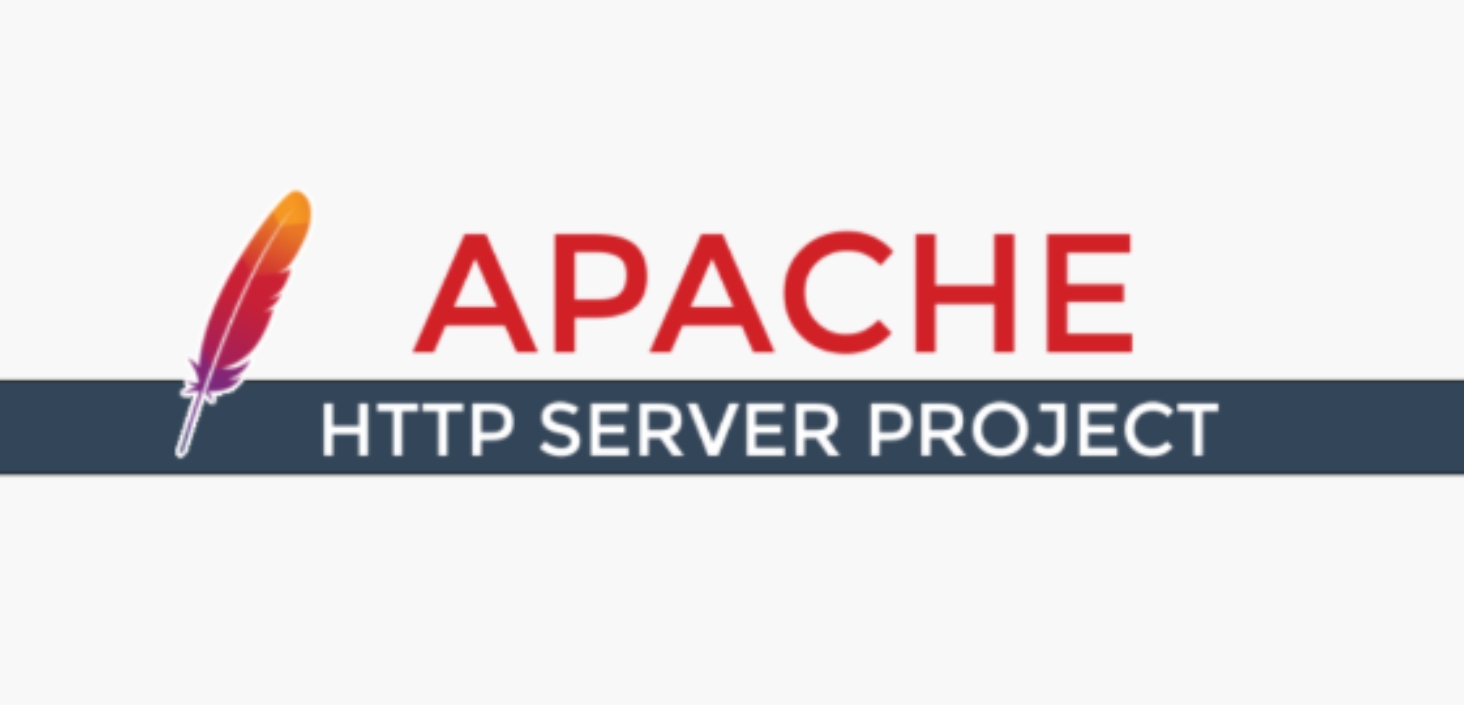如何在Eclipse使用Apache Tomcat
分类: Apache学习 发布时间: 2024-07-27 09:12:31
一、安装与准备 首先,确保您已经安装了Eclipse IDE for Java EE Developers版本,并下载了Apache Tomcat的最新版本。安装完成后,记住Tomcat的安装路径,这将在后续配置中用到。 二、配置Tomcat服务器 打开Eclipse,在顶部菜单栏选择“Wind...
在Java Web开发的世界里,Eclipse与Apache Tomcat的组合是开发者们常用的利器。今天,我们就来详细探讨如何在Eclipse中配置和使用Apache Tomcat,让您的Web开发之路更加顺畅。
一、安装与准备
首先,确保您已经安装了Eclipse IDE for Java EE Developers版本,并下载了Apache Tomcat的最新版本。安装完成后,记住Tomcat的安装路径,这将在后续配置中用到。
二、配置Tomcat服务器
-
打开Eclipse,在顶部菜单栏选择“Window” -> “Preferences”。
-
在弹出的对话框中,选择“Server” -> “Runtime Environments”。点击右侧的“Add”按钮,选择“Apache”下的Tomcat版本(如Apache Tomcat v8.5),点击“Next”。
-
在“Tomcat installation directory”字段中,浏览并选择您之前安装Tomcat的路径。确认无误后,点击“Finish”。
-
点击“OK”保存设置。此时,在Eclipse的“Servers”视图中,您应该能看到已添加的Tomcat服务器。
三、创建Dynamic Web Project
-
在Eclipse的“Project Explorer”或“Package Explorer”视图中,右键点击空白处,选择“New” -> “Dynamic Web Project”。
-
在弹出的对话框中,输入项目名称,并选择对应的Tomcat版本作为目标运行时环境。点击“Next”进行后续配置,如设置上下文根、源代码目录等。
-
完成配置后,点击“Finish”创建项目。
四、部署与运行
-
在“Servers”视图中,右键点击您添加的Tomcat服务器,选择“Add and Remove...”。在弹出的对话框中,勾选您想要部署的项目,点击“Finish”。
-
接着,右键点击Tomcat服务器,选择“Start”或“Debug”来启动Tomcat服务器。
-
启动成功后,您可以在Eclipse内置的浏览器中访问您的Web应用,或者通过浏览器输入“http://localhost:8080/项目名”来访问(默认端口为8080)。
五、总结

通过以上步骤,您就可以在Eclipse中成功配置和使用Apache Tomcat了。记得定期检查Tomcat的日志文件,以便及时发现并解决潜在问题。希望这篇文章能帮助您更高效地进行Java Web开发!
![[linux怎么安装apache服务器]](https://img.doczz.cn/storage/20240417/85f1cca2686a676b2674b22965bfcfa1.png)

![[详细剖析Nginx服务器在高并发环境中的性能优化策略]](https://img.doczz.cn/storage/20240418/c066b49334593256b891f1ce7d1920c7.png)