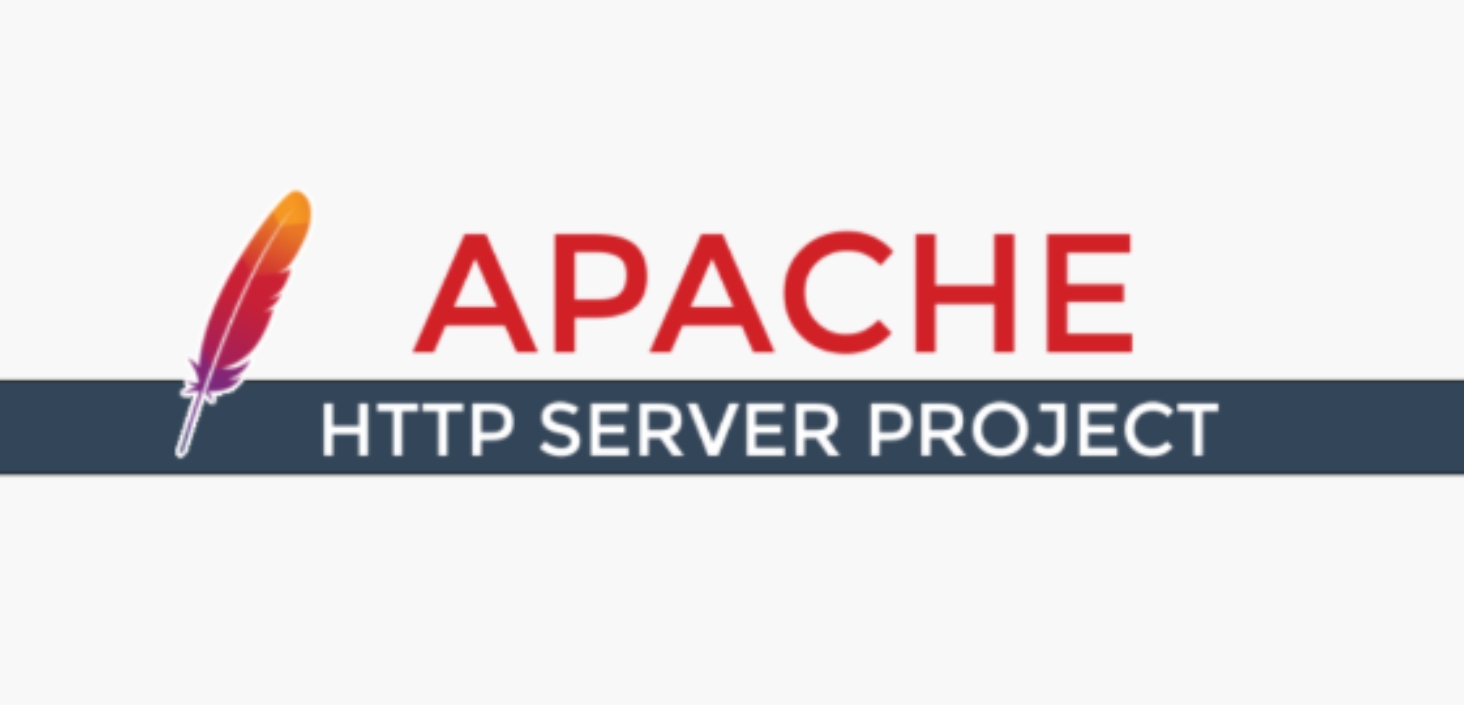[如何在Eclipse使用Apache Tomcat]
分类: Apache学习 发布时间: 2024-08-28 15:39:51
第一步:下载并安装Apache Tomcat 首先,你需要从Apache Tomcat的官方网站下载适合你开发需求的Tomcat版本。下载完成后,解压缩到计算机上的任意目录,但建议选择一个易于记忆和访问的路径,如D盘的Tomcat文件夹中。 第二步:配置Eclipse以识别Tomcat 打开Ecl...
对于Java开发者而言,Eclipse与Apache Tomcat的组合是开发Web应用的强大利器。今天,我们就来详细探讨如何在Eclipse中配置并使用Apache Tomcat,以便顺利运行你的Web项目。
第一步:下载并安装Apache Tomcat
首先,你需要从Apache Tomcat的官方网站下载适合你开发需求的Tomcat版本。下载完成后,解压缩到计算机上的任意目录,但建议选择一个易于记忆和访问的路径,如D盘的Tomcat文件夹中。
第二步:配置Eclipse以识别Tomcat
- 打开Eclipse,点击顶部菜单栏的“Window”>“Preferences”。
- 在弹出的首选项窗口中,展开左侧的“Server”节点,然后点击“Runtime Environments”。
- 点击右侧的“Add”按钮,选择“Apache Tomcat vX.X”(X.X代表你下载的Tomcat版本号),如“Apache Tomcat v9.0”。
- 浏览并选择你解压Tomcat的目录,确保路径正确无误。
- 点击“Finish”完成Tomcat运行时的添加。
第三步:创建Tomcat服务器实例
- 在Eclipse中,右键点击左侧的“Servers”视图(如果未显示,可通过“Window”>“Show View”>“Servers”打开)。
- 选择“New”>“Server”,在弹出的对话框中,选择你刚刚添加的Tomcat运行时环境。
- 输入服务器名称和主机名,然后点击“Finish”创建服务器实例。
第四步:部署你的Web项目
- 右键点击你的Java Web项目,选择“Run As”>“Run on Server”。
- 在弹出的对话框中,选择你创建的Tomcat服务器实例,点击“Finish”以部署项目。
第五步:启动Tomcat并访问你的项目
- 右键点击Tomcat服务器实例,选择“Start”以启动Tomcat服务器。
- 打开浏览器,输入URL“http://localhost:8080/你的项目名称”来访问你的Web应用。
![[如何在Eclipse使用Apache Tomcat] [如何在Eclipse使用Apache Tomcat]](https://img.doczz.cn/storage/20240417/8de03b6b5bf06f949b930c66b4f910ee.png)
通过以上步骤,你就能在Eclipse中成功配置并使用Apache Tomcat来运行你的Web项目了。记住,设置JAVA_HOME环境变量和避免端口冲突是确保一切顺利的关键。希望这篇文章能帮助你更好地利用Eclipse和Tomcat进行Web开发!
![[linux怎么安装apache服务器]](https://img.doczz.cn/storage/20240417/85f1cca2686a676b2674b22965bfcfa1.png)

![[详细剖析Nginx服务器在高并发环境中的性能优化策略]](https://img.doczz.cn/storage/20240418/c066b49334593256b891f1ce7d1920c7.png)